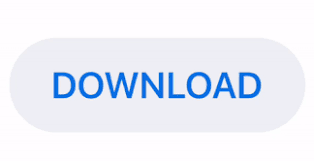

In other words, with the Difference blend mode, any areas between the layers which are identical become the darkest parts of the image, and we can now use that to locate any areas that are supposed to be neutral gray! Any areas in the layer which are different from the layer(s) below it show up as strange colors in the image, which is where the purples, blues and yellows are coming from, but any areas which are identical between the layers show up as black, or at least almost black if they're not 100% identical but still pretty darn close to it.
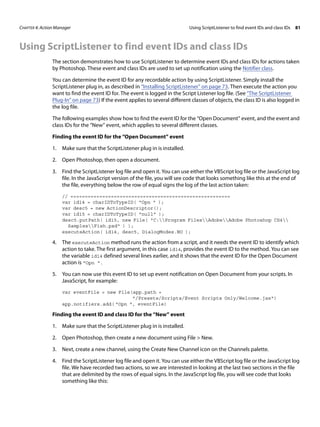
This masks out, or covers up, over- or under-exposed areas. Auto Blend works by applying layer masks to each layer as they are needed. When you use Auto Blend, you can stitch, or combine, images and have smooth transitions in the final image.

The way the Difference blend mode works is that it compares the layer with the layer(s) below it and looks for differences between them (hence the name). Auto Blend is new to Photoshop CS4, but as with most Photoshop improvements, it is a very welcome advance. A bar at the top of the workspace that contains Photoshop's menus and several other commonly-used tools to help you manage your workspace. Photoshop gives us an easy way to select the highlights using the Color Range command, which, like the Magic. With our image newly opened in Photoshop, our first step is to select only the highlights (the brightest areas) in the image. Step 1: Select The Highlights With The Color Range Command.
#How to find photoshop cs4 key how to
A variety of effects, such as drop shadows and beveled edges, appled to text or shapes. How To Create A High Key Glow Effect In Photoshop. The Difference blend mode certainly makes photos look different.īelieve it or not though, there is a method to the madness. An image or area of an image that is selected and ready to work on. With our photo open inside Photoshop, the first thing we need to do is create a new blank layer, so click the New Layer icon at the bottom of the Layers panel to create a new blank layer above the Background layer: Shortcodes, Actions and Filters Plugin: Error in shortcode Step 1: Add A New Layer If there is an area that's supposed to be neutral gray, though, this technique will find it.Īnd now with that little disclaimer out of the way, let's get started! I'll be using Photoshop CS5 throughout this tutorial, but any recent version will work.ĭownload this tutorial as a print-ready PDF! In cases where it's unlikely that anything in the photo should be gray, your best bet is to color correct the highlights and shadows and leave the midtones alone. Important: One thing to note up front here is that not all images actually have any areas in them that are supposed to be neutral gray, and obviously, you can't find what's not there, so if that's the case with your photo, no technique for finding midtone gray will work.
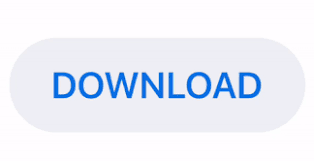

 0 kommentar(er)
0 kommentar(er)
